BAB IV
Contoh Pemanfaatan Software yang Mendukung
Membuat Line Chart dengan menggunakan Libre Office
Contoh pemanfaatan line chart untuk merangkum nilai dalam kurun waktu tertentu.
Berikut ini adalah tabel nilai rata-rata Ujian Nasional SMP Harapan Bangsa dalam kurun waktu 6 tahun terakhir :
disini tabel di atas akan kita jadikan line chart, berikut langkah langkah pembuatannya:
Buka libre writer, untuk membuat gra k kita dapat menggunakan chart yang ada didalam menu insert. Klik Insert > Chart.
Maka akan muncul berupa gambar grafik batang, kita klik `chart type' untuk memilih jenis grafik yang digunakan
Maka akan muncul form chart type seperti berikut:
Dalam kasus ini kita menggunkan tipe chart Line atau garis, tersedia 4 macam jenis bentuk line chart, kita pilih `point and lines'. Untuk jenis garis terdiri 3, kita pilih `straight'.lalu klik
OK. Setelah muncul grafiknya seperti gambar berikut, kita lakukan klik kanan pada tabel, pilih `data table' untuk memasukkan data nya.
OK. Setelah muncul grafiknya seperti gambar berikut, kita lakukan klik kanan pada tabel, pilih `data table' untuk memasukkan data nya.
Pada form data table, kita memasukkan data untuk grafik yang kita buat, lalu klik OK. Seperti berikut :
Membuat Pie Chart dengan menggunakan Libre Office
contoh pemanfaatan Pie chart untuk merangkum Presentase pemakai Sepatu berdasarkan ukurannya. Berikut hasil yang telah di persentasekan :
Untuk membuat diagram lingkaran dari tabel diatas, menggunakan cara yang sama seperti membuat line chart. untuk membuat grafik kita dapat menggunakan chart yang ada didalam menu insert. Klik Insert > Chart
Maka akan muncul berupa gambar grafik batang, kita klik `chart type' untuk memilih jenis grafik yang digunakan
Maka akan muncul form chart type seperti berikut:
Kita pilih pie untuk membuat pie chart, terdapat 4 jenis bentuk diagramnya. Kita pilih yang `normal'. Lalu OK.
Setelah muncul grafiknya seperti gambar berikut, kita lakukan klik kanan pada tabel, pilih `data table' untuk memasukkan datanya.
Membuat Org Chart dengan menggunakan Microsoft Visio
contoh pemanfaatan Org chart untuk membuat chart untuk organisasi sebuah perusahaan. Pertama siapkan spreadsheet Excel memiliki bidang, nama, Supervisor, penunjukan, Departemen, dan telepon. Nama field berisi nama dari semua karyawan yang bekerja di departemen yang berbeda, sedangkan bidang Super-visor mengandung nama supervisor atau team leads. Bidang ini sangat penting untuk membuat bagan organisasi, seperti itu
mende nisikan struktur dasar & hirarki dalam gra fik.
Sekarang peluncuran Visio 2010, kepala ke lihat tab, di bawah menu Pengaya, dari pilihan Bisnis, klik organisasi Chart Wizard. Ini akan mulai Wisaya bagan organisasi, pada langkah pertama, mengaktifkan informasi yang sudah disimpan dalam fi le ataupun database opsi dan klik berikutnya.
Seperti kita mengimpor Excel sheet, pilih opsi kedua untuk mengimpor Excel spreadsheet
Tentukan Excel le path dan klik Next untuk melanjutkan.
Dalam langkah ini, Anda perlu menentukan bidang yang benar-benar mende nisikan struktur organisasi. Dalam kasus kami, berikut adalah bidang nama & Supervisor. Setelah menen-
tukan bidang, klik Next untuk melanjutkan lebih jauh. Sebagai organisasi adalah terutama untuk menampilkan hirarki Departemen/karyawan bekerja di organisasi dengan cara
mereka dihubungkan bersama-sama, dan yang mengawasi mereka. Mengingat ini, dalam langkah ini kita akan meninggalkan keluar Pengawas lapangan, karena itu dimasukkan tidak akan diperlukan karena Visio otomatis chalks-out struktur dasar yang dide n-
isikan dalam Excel sheet. Tambahkan sisa kolom di bawah kategori bidang Tampilkan, lalu klik berikutnya.
Sekarang memilih kolom yang ingin Anda sertakan dalam bentuk struktur organisasi dan klik berikutnya.
Langkah ini adalah tentang melanggar gra k ke beberapa halaman, jika Anda berurusan dengan 100 + karyawan, Anda mungkin ingin menentukan nomor halaman yang struktur or-
ganisasi akan ditampilkan. Tapi dalam kasus kami, kita berhadapan dengan banyak kurang jumlah data, sehingga kita akan mengaktifkan saya ingin untuk secara otomatis istirahat saya bagan organisasi di seluruh halaman pilihan. Tentukan nama Anda perlu menunjukkan di bagian atas halaman. Jika Anda mengalami kurang dari 20 hierarki, masukkan nama karyawan peringkat tertinggi dalam organisasi dan klik selesai akhir wizard.
Ini akan langsung menciptakan organisasi dari ditentukan spreadsheet Excel. Karyawan peringkat tertinggi akan ditampilkan di atas organisasi, mengawasi berbagai karyawan dari
Departemen yang berbeda. Seperti ditunjukkan di bawah, bawahannya segera lebih lanjut mengelola karyawan lain dan seterusnya.
Untuk memajukan kustomisasi, kepala ke tab Org bagan, disini Anda akan menemukan kelompok-kelompok yang berbeda untuk pengaturan up dalam bagan organisasi hierarki dan mengelola posisi karyawan lain. Mengatur grup, bentuk pengaturan dapat diubah dan menyediakan navigasi yang mudah melalui grafi k. Anda juga dapat mengubah jenis posisi dan menyembunyikan bawahan karyawan dipilih. Dari gambar grup, Anda dapat menyisipkan gambar karyawan, Departemen, dll. Dari kelompok sinkronisasi, Anda memiliki pilihan untuk menciptakan salinan yang disinkronkan dan memperluas bawahan karyawan
dipilih. Di bawah kelompok organisasi Data, Anda dapat mengubah seluruh tata letak organisasi dari tampilan pilihan termasuk; bentuk tampilan, menunjukkan pembagi, mengaktifkan/menonaktifkan bidang impor, perubahan posisi blok, dan mengisi warna, dll.
Jika pada setiap titik waktu, Anda perlu memasukkan posisi baru atau mengumumkan Lowongan, organisasi stensil selalu tersedia di sidebar kiri. Tarik bentuk organisasi yang dikehendaki ke halaman utama diagram, untuk mempertahankan integritas struktur, yaitu, untuk memasukkan bawahan bagi karyawan tertentu, tarik bentuk posisi atas kotak bentuk karyawan yang sudah ada. Misalnya, kami telah menambahkan konsultan dalam organ-
isasi, yang langsung di bawah CEO, untuk mempertahankan ini, kami telah menyeret kotak konsultan dan hanya menjatuhkannya atas kotak CEO untuk membuat posisi bawahan langsung.
Menambahkan rincian ke posisi baru adalah menang, hanya klik kanan kotak posisi baru dan klik Properti. Ini akan membuka dialog bentuk Data, mulai mengisi semua informasi yang relevan dan klik OK.
Di sini Anda dapat melihat posisi baru dibuat mudah diisi dengan semua informasi yang ditentukan. Sekarang memperluas organisasi tidak memerlukan pemeliharaan daftar panjang lagi. Di bawah tab Desain, Anda juga dapat mencoba desain yang berbeda & layout atas struktur organisasi untuk membuatnya terlihat lebih amboyan dan profesional.



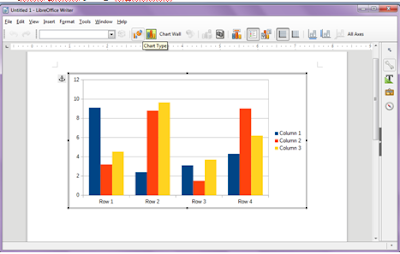























0 comments:
Posting Komentar